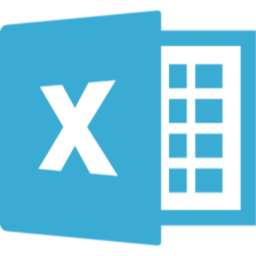今回はEXCELの入力形式をプルダウンリスト変える手順について紹介いたします。
Excelのプルダウンリスト形式の入力とは
プルダウンリスト形式の入力では下図のように表示されます。
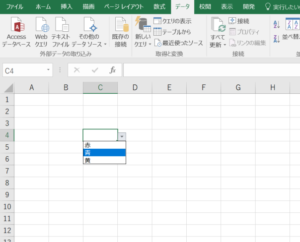
セルには、本来、計算式や文章など、様々な内容を入力することができます。
しかし、自由すぎるため、入力したファイルやシートを集計する時に苦労することがままあります。
そのため、入力内容に一定のパターンを設けることにより、集める人間が楽になり、また、入力する人間も、手入力から選択式になり、楽になります。
プルダウンリスト形式の設定手順
設定対象のセルを選択する。
まず、プルダウンリスト形式にしたいセルを選択します。
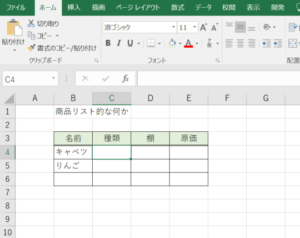
範囲選択も可能です。
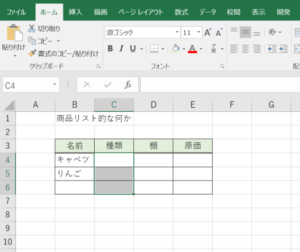
メニューからデータタブのデータの入力規則を選択する
「メニュー」の「データ」タブをクリックします。その後、「データの入力規則」をクリックします。
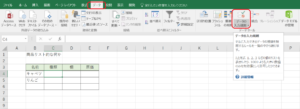
メニューが表示されますので、さらに、「データの入力規則」をクリックします。
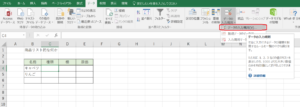
データの入力規則の内容を設定する。
続いて、入力規則の具体的な設定に入ります。上の図にて「データの入力規則」をクリックすると設定画面が表示されます。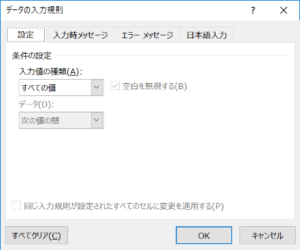
入力の種類を「すべての値」から「リスト」に変更します。「リスト」に変更すると、元の値という項目が表示されます。
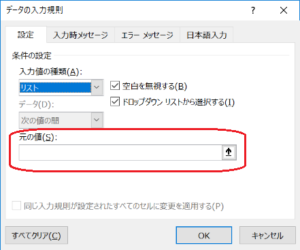
リストの値を設定する
上記の「元の値」でリストの値を設定します。
設定の方法は色々あります。
直接入力する場合は、「元の値」の内容に値をカンマ(,)区切りで入力していきます。
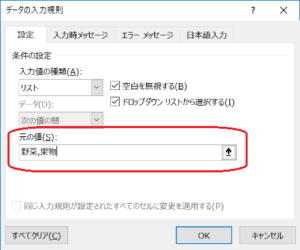
入力後にOKを押して閉じると、この様になります。
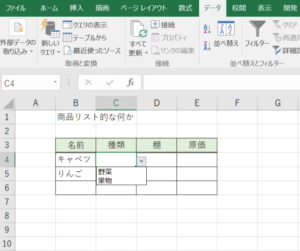
入力形式を元に戻したい場合
設定した入力形式を元に戻したい場合は、入力形式を設定したセルを選択し、「データの入力形式」を押します。
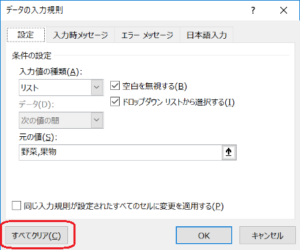
「データの入力形式」の設定画面が表示されたら、「すべてクリア」を押して「OK」で画面を閉じます。
その他のリストの値の設定方法について
リストの値を設定するにあたり、「元の値」は、他にもセルの範囲選択や名前定義も入力することができます。
設定パターン①「範囲で指定する」
例として、リストを管理するシートを設けて範囲指定をする場合は、「元の値」の右のボタンを押します。
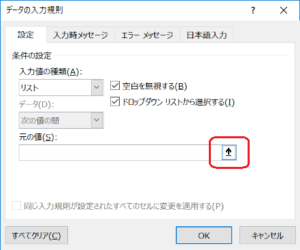
リストの値にしたいセルの範囲を選択して「OK」を押します。
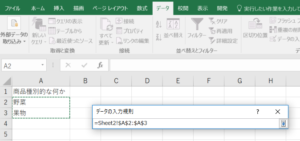
設定パターン②「名前定義で指定する」
リストに名前定義した範囲を設定するならば、この様に、設定します。
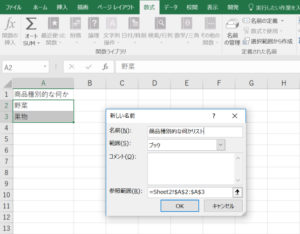
まず名前定義をします。
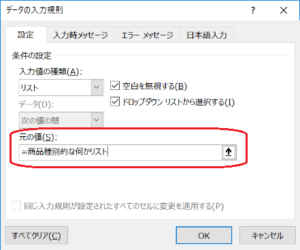
「元の値」に「=定義した名前」の形で入力をして「OK」を押します。
VBAを用いて、リスト範囲を動的に切り替えるときに、名前定義は便利だと思います。また、VBAでは切り替えるのではなく、動的にリストの内容を設定することもできますが、また別の記事にて紹介致します。
入力内容のルール化に、プルダウンリストの入力形式を活用してみてください。
[adchord]