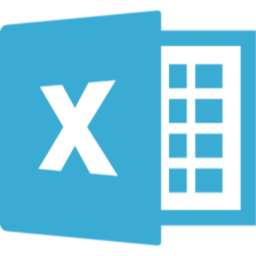今回は、EXCEL VBAの環境を用意します。
VBAとは「Visual Basic for Applications」の略でプログラミング言語の一つです。
具体的なコーディングの前準備までを書いていきます。今後のコーディングについては、今回の準備が前提となります。
手順は複雑ではありませんので、ざっとやっていきましょう。
オプションから開発タブを表示する
EXCEL VBAを書くには、「開発」タブから操作を行います。
この「開発」タブは、EXCELの初期設定では非表示になっています。まずは、「開発」タブを表示します。
まずは「ファイル」のタブを選択します。
「ファイル」タブの「オプション」を選択します。
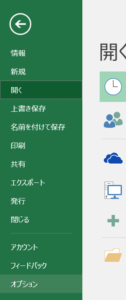
オプションを選択すると、「Excelのオプション」が開かれます。
「リボンのユーザー設定」を選択して、「開発」の箇所にチェックを入れます。
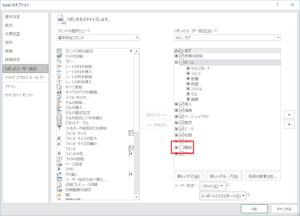
タブからVBEを起動する
VBEは「Visual Basic Editor」の略です。
EXCEL VBA を記載および編集するソフトのことを指します。VBAと似ているので、混同しないようにしてください。
上記手順により、リボンメニューから「開発」タブが表示されるので、早速「開発」タブをクリックします。
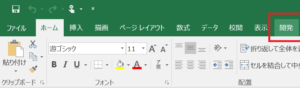
「開発」タブをクリックすると下図のメニューが表示されるので「Visual Basic」を選択します。

VBEが表示されます。
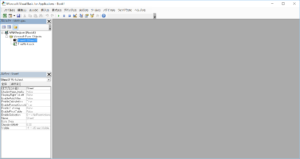
VBE 各ウィンドウの概要など
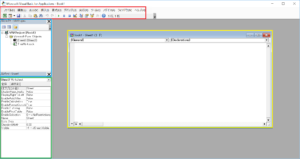
赤枠は「メニューバー」です。VBE全体の設定メニューや、対象ファイルに対しての設定などを行えるメニューです。
青枠は「プロジェクトエクスプローラー」です。編集対象のファイルやシートと関連するフォームやモジュールを確認するウィンドウです。
緑枠は「プロパティウインドウ」です。編集対象のファイルやシートの属性を参照、編集するウィンドウです。
黄枠は「コードライティングウィンドウ」です。編集対象のファイルやシートのプログラムを確認、編集するウィンドウです。
詳しい設定については、実例と一緒に後述します。
今は、こういうものだという認識を持って頂ければと思います。