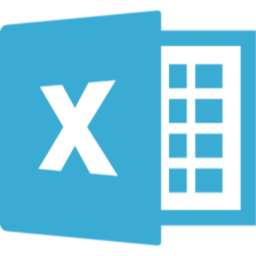Excelのワークシートを作成するにあたって、横に沢山並んだ値をコピーして縦に一つずつペーストしていく様な経験はありますでしょうか?
逆に、縦に並んだ値をコピーして横に一つずつペーストしていく経験も同様です。
すでに工夫されている方もたくさんいらっしゃるかとも思いますが、この様な作業に苦しんでいらっしゃる人のためにExcelの小技をご紹介致します。
今回ご紹介するEXCELの環境は「EXCEL2016」です。
コピー&ペーストのおさらい
コピー&ペーストとは
言わずもがなとは思いますが
EXCEL上のコピー&ペーストとは、特定のセル(または範囲)の内容(※1)を任意の場所に複製すること
を言います。
同じ内容を手入力する手間を軽くする機能という訳です。
以下は、一応ウィキペディアの定義です。
コピー・アンド・ペースト(英: Copy and Paste)とは、文章やデータなどをコピー(複写・複製)し、そのコピーしたものを別の場所などへペースト(転写・貼付)するという操作を表すコンピュータ用語である。
「引用」
「”コピー・アンド・ペースト”」『フリー百科事典 ウィキペディア日本語版』より。”最終日付(更新日付)” UTC
URL: http://ja.wikipedia.org/
コピー&ペーストの手順
ではコピー&ペーストの手順です。ご存知の方も多いと思います。
その場合は、下の項まで飛ばしてください。
①コピーしたいセルまたは範囲を選択して右クリックしてメニューを開きます。
「コピー」を選択します。
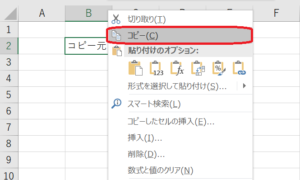
②貼り付けたいセルまたは範囲を選択して右クリックしてメニューを開きます。
「貼り付け」を選択します。

ショートカットキーでコピー&ペーストする場合
コピー&ペーストのショートカットキーも有名ですので、サクサク紹介致します。
ショートカットキー
コピー:「Ctrl」キー+「C」キー
ペースト:「Ctrl」キー+「V」キー
①コピー元のセルや範囲を選択して、「Ctrl」キー+「C」キーを押下します。
②貼付先のセルや範囲を選択して「Ctrl」キー+「V」キーを押下します。
列と行を入れ替えて貼り付ける手順
前置きが長くてすみませんでした。本題の手順です。
コピーする
コピーします。方法は割愛しますw
右クリック 形式を貼り付け
貼付先を選択した状態で右クリックでメニューを開きます。
形式を選択して貼り付けを選択しましょう。
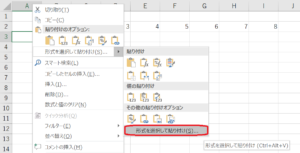
形式を選択にチェックを入れる
画像の「行と列を入れ替える」にチェックを入れて「OK」ボタンを押下します。
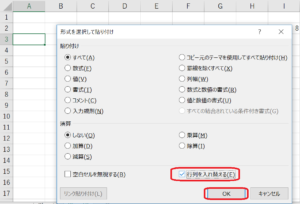
これで行と列を入れ替えて貼り付けができます。
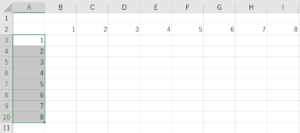
相互に入れ替えるので、行でコピーすれば列に、列でコピーすれば行になります。
おわりに
導入にも書いていますが、一覧表の先頭行または先頭列をコピーして項目を洗い出したりする時には便利だと思います。
または、一覧表の作成途中で列と行を入れ替える時にも同様です。
列と行を入れ替える箇所に至る中で、様々な形式を選択できることにお気づきだと思います。
一口にコピー&ペーストと言っても、形式を細かく指定できるので色々試してみてください。
コピー&ペースト自体は、プログラムの様な特効薬的なものでも派手なものでもありませんが、コピー&ペーストの用途に応じて、感覚で使えるようになると、作業効率は劇的に変わるのではないかなと思います。
・・・かくいう私も偉そうなことを言うほど使いこなせてはいませんがw