Google Analytics で計測する上で、まず始めに設定すべきことですが、自分のアクセスが計測されないように設定しましょう。
PV数が集まった!ヤッター!
というテンションがぬか喜びにならないように、トラッキングコードと一緒に設定をしておくのが良いと思います。
アクセス除外設定の種類
設定方法については、以下の3つのパターンがあります。
・IPアドレスで除外する
・cookieで除外する
・ブラウザのアドオンで除外する
それぞれにメリットとデメリットがありますので、自分の環境ではどれが適しているのかを考えて設定を行います。
今回は、ブラウザのアドオンで除外するパターン「Google Analytics オプトアウト アドオン」で設定を行ってみたので、手順を記してみます。
他の設定についても後述できればと思います。
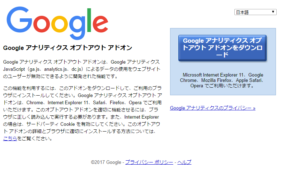
事前準備
・ブラウザをインストールする
このブログを始め、ブラウジングを行う上で既に導入済かと思いますが念のためw
ちなみに、今回オプトアウトを適用させるアドオンはGoogle Chromeですが、IE11、Safari、Firefox、Operaでも利用できるようです(※IE11については、サイドパーティCookieを有効にしてください。
Google Analytics オプトアウトアドオンをインストールする
Google ウェブストアにアクセスします。
Google ウェブストア のURL:https://chrome.google.com/webstore/category/apps
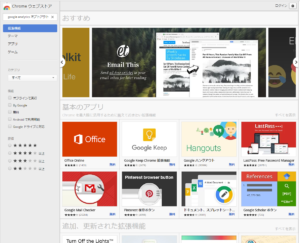
Google ウェブストアの「ストアを検索」の箇所に「Google Analytics オプトアウト アドオン」と入力してEnterキーを押します。
検索結果にアドオンがHitしたら「CHROMEに追加」をクリックします。
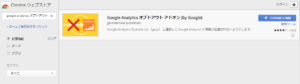
こんな確認メッセージが表示されますので「拡張機能を追加」をクリックします。
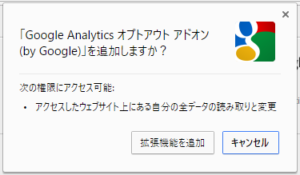
程なく、完了メッセージが表示されます。
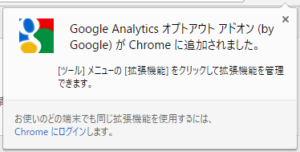
これでインストールは完了です。
設定を確認する
インストールが完了したら、設定から有効化の確認をしましょう。折角インストールしたのに、アドオンが無効だと除外設定が働きません。
設定画面を開きます。右上のメニューから「設定」をクリックしましょう。
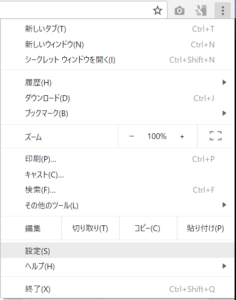
Google Analytics オプトアウト アドオン(by Google)の有効にチェックが入っていることを確認します。
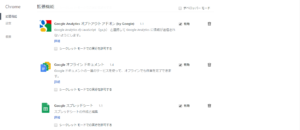
ブラウザのアドオンで除外するパターン「Google Analytics オプトアウト アドオン」の設定方法は以上です。
アドオンによる除外設定の注意点
最後に、このアドオンの設定はブラウザ毎に設定が必要であることに注意してください。
アドオンをインストールしたブラウザ以外のブラウザでアクセスされるとアクセスの除外は設定されず、しっかり計測されてしまいます。
