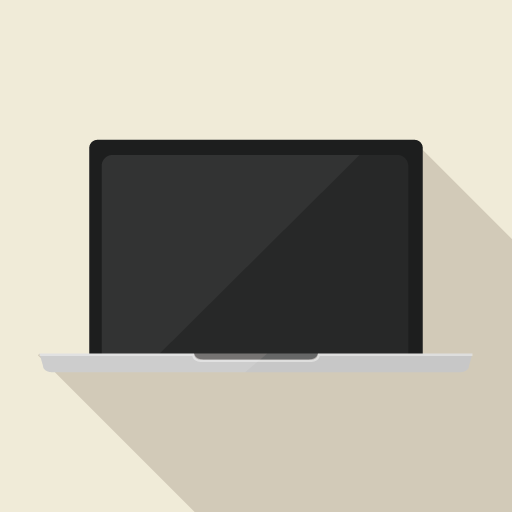Windows7のサポート終了ということで、パソコンの買い替えをされている方もいらしゃると思います。
それに伴い、データの移行を行う事もあるかと思います。
交換前のパソコンが問題なく稼働していれば、データの移行も容易かと思いますが、タイトル通りパソコンが故障して買い換えた場合のデータの移行の場合はどうでしょうか?
私の場合もまさしくサポート終了前に、当時のパソコンが終了になっておりましたw
ストレージが無事であれば、データを引き上げたいと思っていたのを思い出したので、やっていきたいと思います。

ちなみに今回のパソコンは、DELLのStudio 1557です。
パソコンの故障の症状により、今回の方法が使用できない場合があります。
特にこれから道具を買う場合には、無駄な買い物になる可能性がありますので
症状を確認することをお勧めします。
[adchord]
準備するもの
・プラスドライバー
・取り出したHDDまたはSSDとパソコンを繋ぐケーブル
・生きているパソコン
・・・生きているパソコンについては、データを引き上げるパソコンがないとですので一応w
ケーブルの接続規格の種類について
ハードディスクの接続規格には、IDEとSATAがあります。
最近はSATAが主流ではありますが、古いパソコンの場合はIDEの場合もあります。対象のパソコンのストレージの端子に対応しているケーブル購入しましょう。

左がSATAで右がIDEです。
不安な場合にはどちらにも対応できるケーブルを購入すると良いでしょう。
ストレージ(SSD)を取り出す。
それでは、分解してパソコンからストレージを取り出しましょう。
※今回はDELLのstudio 1557のケースです。
他のパソコンの分解方法についてはメーカーサイトまたは、対象型番の分解方法について検索してみてください。
本体のフタを外す
下の写真の箇所のネジを外していきます。

ネジが取れたらフタを外しましょう。
爪でしっかりとはまっているので、取っ掛かりから外していきます。

フタが外れるとこんな感じになります。赤枠の部分がSSDです。
SSDを本体から外す
続いてSSDを外しましょう。
赤枠のネジを外します(※写真では外した後でした。)
ネジを外したら、写真の矢印の方向にスライドさせてください。

SSDが外れました。
BeforeとAfterの区別が分かりづらいですが、SSDの端子箇所が見えています。

取り出したSSDとパソコンを接続する。
無事に、故障したパソコンからSSDを取り出すことができたので、生きているパソコンとSSDを接続していきます。

今回使用したのは、この商品です。

電源ケーブルとUSBがついてますので、電源ケーブルとUSBケーブルをそれぞれ接続します。
繋ぎ方は、パッケージの図そのままです。
今回のケーブルはUSB3.0に対応しているため、パソコン側の3.0の端子に接続しましょう。
ケーブル本体には電源スイッチがありますので、接続準備が整ったら、電源を入れましょう。
ブルーのパイロットランプが点灯します。
これで、取り出したSSDに電源が供給されて起動します。
[adchord]
SSDからパソコンにデータを移動またはコピーする
SSDと生きているパソコンが接続されて認識すれば、あとは引き上げたいデータをコピーまたは移動するだけです。
エクスプローラーから、認識したSSDを開きます。
初回のみアクセス許可を求められますので許可しましょう。
許可の適用は、データ量や速度によって時間がかかりますが、初回のみなので待ちます。
これで、自由にデータを引き出せます。
終わりに
いかがでしたでしょうか?
分解については、慣れないと力加減が分からないので不安になるかもしれませんが、大事なデータをなんとか引き上げたいと考えている方の選択肢になれば幸いです。
ちなみにデータを引き出したあとのSSDについては、いくつか選択肢があります。
・取り出したパソコンに戻して一緒に処分する
・外部ストレージとして再利用する
今回は、外部ストレージとして再利用しようと思います。
現状でも利用はできますが、このままですと剥き身且つ電源を確保しなければならないため、ケースを買ってポータブルHDD(SSD)にします。
そちらについてもまたご紹介できたらと思います。